Are you teleworking and feel lost due to a lack of organization? If the answer is yes, we have prepared this post for you.
Having a good organization when working from home is essential to achieve all objectives, so if you want to know how to improve it using G Suite , the Google suite of apps for professionals, from Ucloudstore we explain our best tricks.?
telecommuting today
As we have already commented in other posts, having the opportunity to work from home today is essential for many sectors and professionals. There are a wide variety of applications that will allow you to work remotely more smoothly and easily, but in this post we will focus only on the tricks in the Google Suite , G Suite . If you want to know more about teleworking, you can expand the information by consulting 4 tips for making video calls from home and 6 essential applications for teleworking .
[cp_popup display=»inline» style_id=»11734″ step_id = «1»][/cp_popup]
5 Tricks with the Google Suite to have a better organization during teleworking
1. Google Calendar: change the color of your tasks
This is one of the best tips to organize work in Google Calendar , with the Google Suite . You can work with different calendars or with oneself, changing the color of each task in order to organize all the events with greater clarity. Having each category of tasks or schedules in a different color will make it much easier for you to organize yourself and keep your tasks in mind at all times. If you want to know more Calendar tricks, you can also consult the article Google Calendar: 5 tips to get the most out of it.
A. Different calendars
This is the best option if you want to organize events based on themes and have the option to hide some of them. You can create different calendars with names like: “Working hours”, “Meetings” and/or “Tasks”. To create them you simply have to:
- Ir a «Other Calendars«, en el extremo inferior izquierdo.
- Clicar en el símbolo «+» y darle a «Create a Calendar«
- give it a name a ese Calendario nuevo y clicar en «Crear Calendario»
- Cuando esté creado, ir a «My Calendars” and click on *. In the window that opens, apply a color to it.
B. Organize tasks on the same calendar
If you prefer not to have different calendars, you also have the option of doing it in a single calendar that collects all the data. You just have to right click on the event you want to change the color of. In this way you can choose the one you like the most. A simple action that will allow you to identify with greater agility at what time of day we are and what is the task that we must prioritize.
[cp_popup display=»inline» style_id=»11742″ step_id = «1»][/cp_popup]
2. Gmail: use filters to automate actions
A good way to improve the organization in your Gmail inbox, with the use of the Google Suite , is to create filters that automate actions. In this way, let the Suite work for you, saving you time and speeding up all the organization of your tasks.
To do so you will have to:
- Go to Gmail and open Settings .
- Go to filters and blocked addresses .
- Click on create a filter.
- Assign the values por los que se quiere filtrar y darle en «Crear filtro»
- In the window, choose what criteria do we want to automate. Por ejemplo si quiero que un mensaje que me llega en nombre de un usuario concreto se etiquete automáticamente, pulsaremos la opción «apply the tag: ….».
3. Google Sheets: automatically translate texts
This fantastic tool can be very useful for automatically translating texts and, in this way, increase productivity if you see that it has dropped lately. To do so you just have to:
- Open Google Sheets
- Create a column with the title of the language of the words to be translated, and another with the language resulting from the translation.
- Write the words you want to translate.
- In the translation column, write the formula para traducir. Por ejemplo: =GOOGLETRANSLATE(D4;»en»:»es»). En tu caso tendrías que cambiar «D4» por el nombre de la celda que quieres traducir, y los idiomas en función de tus preferencias.
If you want to know more tips about Google Sheets and the Google Suite for Business , we recommend that you read the article Google Sheets: 7 tips to be an expert . In this way, you will not miss any detail and you will be able to get the most out of the tool in a more practical and functional way.
4. Google Meet: create your calls easily
If during teleworking you need to create calls quickly and easily, the Google Suite is the ideal tool to solve all your communication needs. You just have to access your Google Calendar and directly create the meeting. Once it is created, it will be linked directly to Google Meet through a link. Thanks to this link, you will be able to invite the people you want in the most dynamic way, since they will connect with you in just one click. To do so, follow these steps:
- Access Google Calendar
- Create a new event and add guests from your email account.
- Invitees will be sent a message in their inbox where they can confirm their attendance . In this message they will also receive a link or URL through which they can access the call directly.
- If the guest wants to access it manually, they just have to go directly to their calendar and click on the URL . A Google Meet window will then open with the video call . Remember that you must activate the camera and microphone to get the most out of your video calls and video conferences.
[cp_popup display=»inline» style_id=»11742″ step_id = «1»][/cp_popup]
5. Google Docs: real-time collaboration
If you have ever used Google Docs, but you have only limited yourself to writing texts and saving or sending them, we detail all the advanced options so that you can get the most out of your remote work. So we leave you with some of the more complex options:
A. Share a file
To share a file from Google Docs and the Google Suite, it is as simple as entering the document and going to the button on the right margin and pressing the option «Compartir». In the window that opens, you will only have to write the emails with which you want to share your document, allowing other users to edit it in a synchronized way with you. You can also write a note that will appear in the message that the recipient will receive in their email inbox. Gmail.
B. Comment directly on the file
The documents of specialized exclusively in Google allow us to collaborate between several people very easily thanks to the possibility of commenting directly on the file to write messages to the other contributors to the document. Also, if you write a «+» followed by the person's email, you can tag them and they will receive a notification in their Gmail inbox. You can also assign the comment to it as task. All this, in a very dynamic and functional way.
C. Check the edit history for all changes
Another of the interesting and less known options that it has Google Docs, is the utility to review the history, to be aware of all the changes that have been made to the document. With Google Docs apart from collaborate remotely and not having to create different versions of the same document, you can also access the change history. This allows you to see not only what changes there are, but also who has made them, as well as being able to restore previous versions. Just click on the tab «Todos los cambios se han guardado en Drive».
Want to get started with Google Professional Suite?
If you want to start using the Google Corporate Suite in your company, Ucloustore makes it easy for you by helping you implement G Suite. As Google's Official Premier Partner we can advise you and offer you personalized training to answer your questions. Implementing remote work in your company, as well as its start-up, will be an easy and completely practical event for the company. All you have to do is contact us using our web form or call our customer service number 634.887.870 directly and our agents will explain with great clarity the best way to take advantage of the collaboration of your team based on your company and the sector in which you are.
[cp_popup display=»inline» style_id=»11738″ step_id = «1»][/cp_popup]

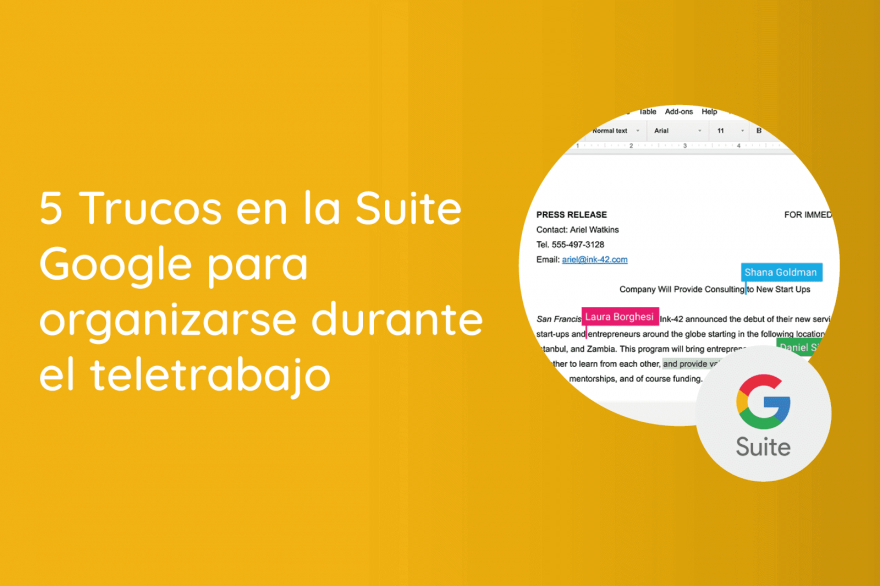
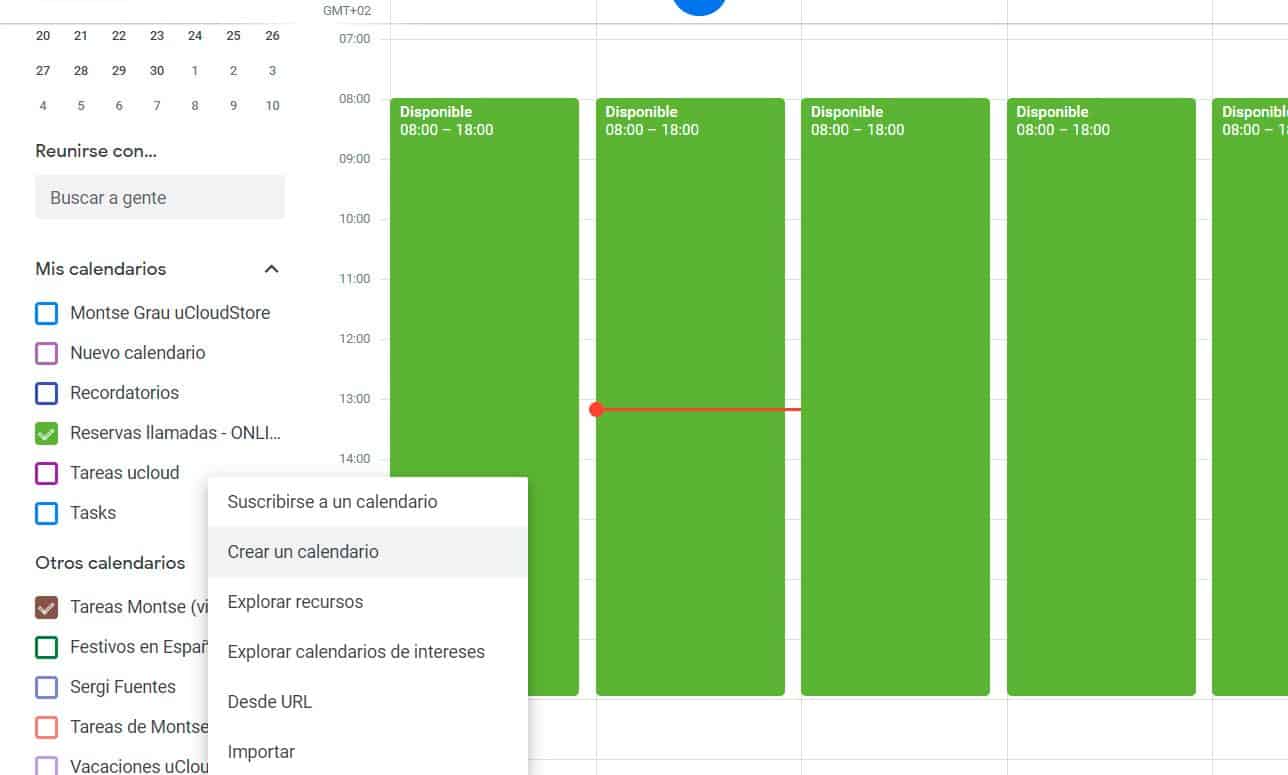
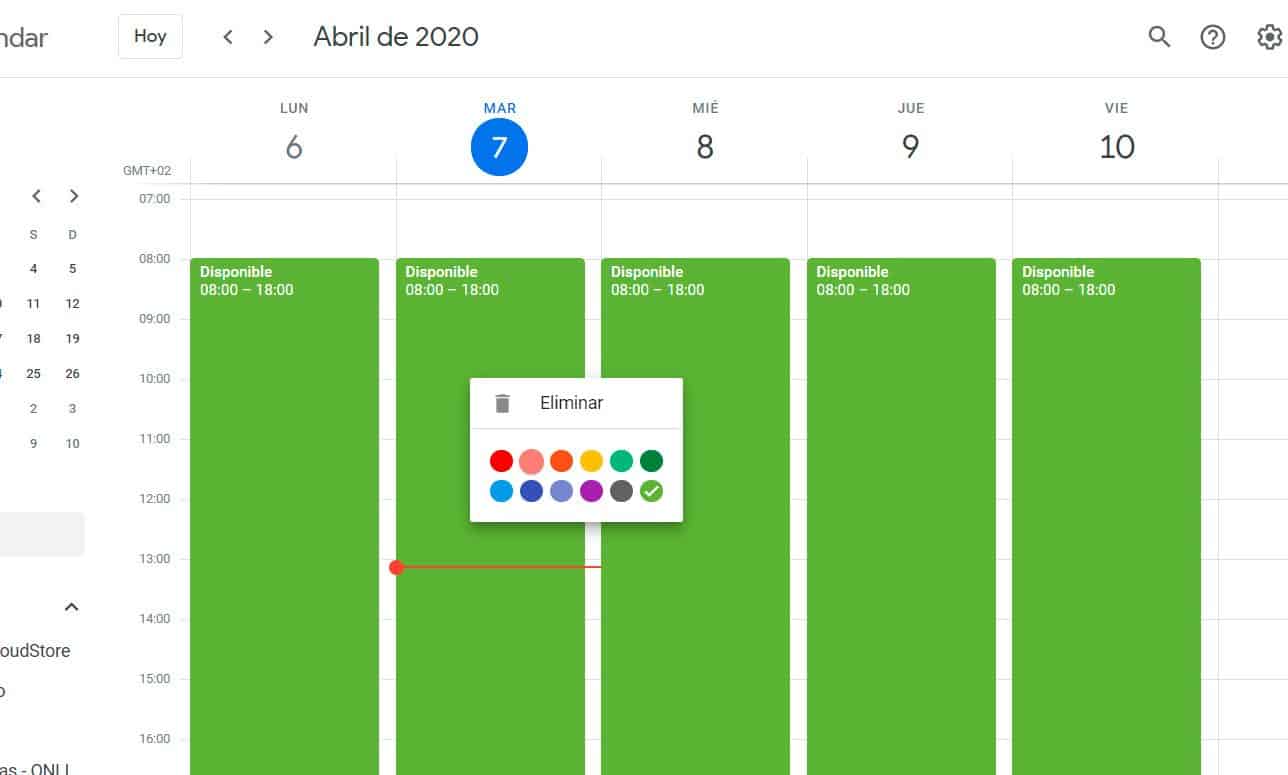


1 comentario en «5 Trucos en la Suite Google para organizarse durante el teletrabajo»
Thank you very much for the tricks. Sometimes it is very difficult for me to organize myself, the article has been great for me. Cheers