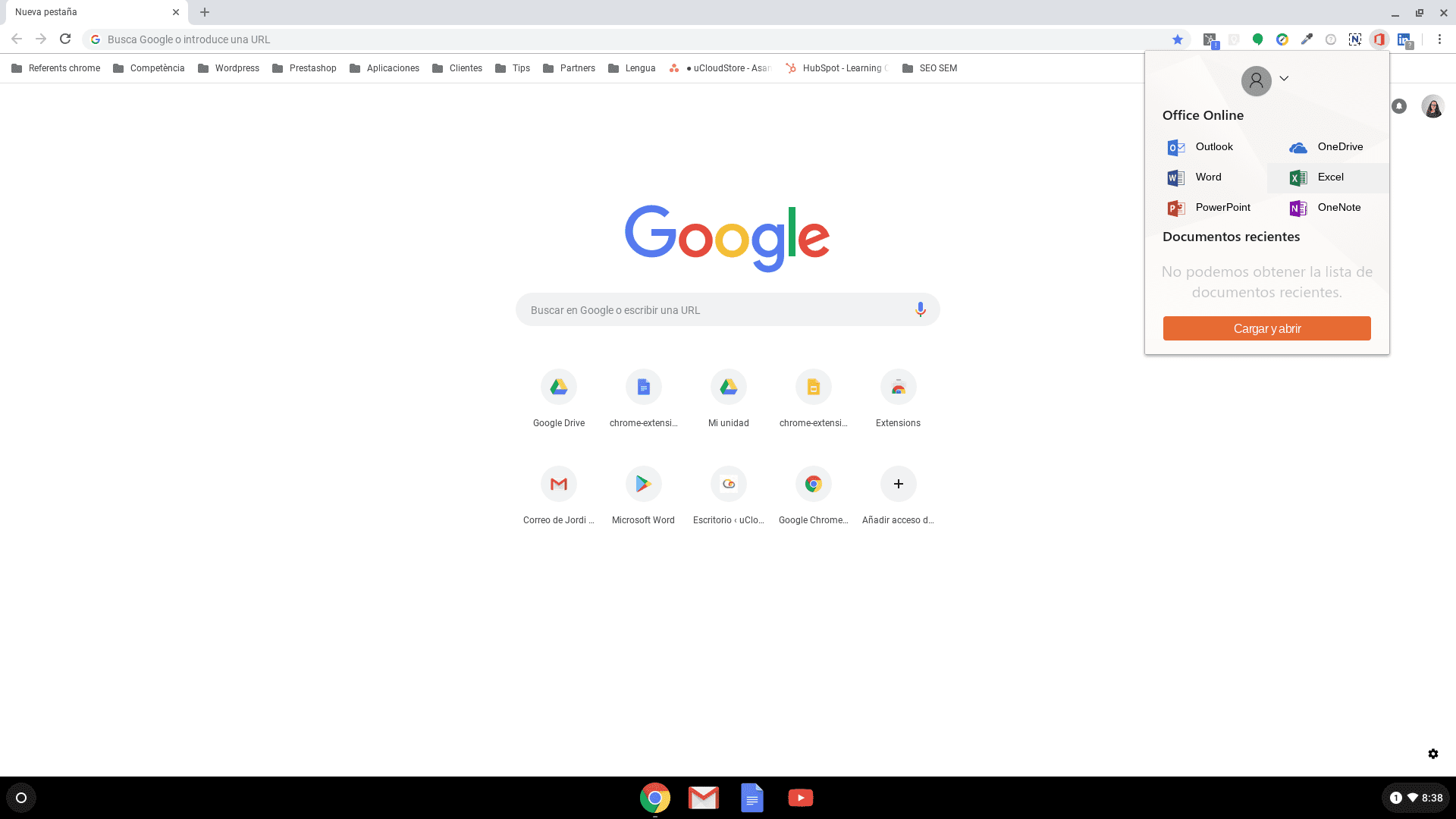Are you thinking of renewing your company's devices? Are you considering taking the leap hand in hand with Chrome OS technology? Then you will know that Chromebook laptops are the ideal solution to carry out all kinds of collaborative work in the cloud. At uCloudStore, we want to explain all the advantages that these Chrome devices have so that you, both your organization and your employees, can get the most out of this fantastic collaborative work tool. If, on the other hand, you still don't know why you should buy a Chromebook in your company, we recommend that you read the article What is Chromebook: 8 keys to a Google laptop, which we have developed for you.
[cp_popup display=»inline» style_id=»11750″ step_id = «1»][/cp_popup]
10 features to get the most out of your Chromebook
At uCloudStore we want your work environment to take advantage of all the advantages that Chromebooks offer. In this way, we have prepared this article with the most outstanding functions of Chromebook , so that you can increase the benefits of your company and increase the productivity of your employees. Below, we detail the reasons why these Chrome OS devices are the perfect hardware to improve work performance in your institution:
1. How to set Chromebook offline mode
Chromebook computers have the fantastic option of working offline , a fact that allows your employees to be able to carry out their tasks and continue work in any location far from the office, regardless of whether the user has a WIFI access point or Internet connection.
Steps to activate this fantastic option we just have to:
- Make sure we are connected to the Internet
- Open Google Docs
- Open the menu and select Setting
- Activa la opción «Sin Conexión». Then, you just have to click on To accept
- Documents in Google Drive will now be ready for the user to edit offline. The files will be updated once the user is back Online .
2. How to view your email from offline mode
Along the same lines as the previous tip, another trick you can use on your Chromebook if you know you have to open your inbox without Internet is to set Gmail for offline use . To do this you just have to:
- Enter Gmail (while we are connected to the Internet).
- go to settings
- En el apartado «Without connection» clicar en «Enable offline mail«
- Save the changes.
3. How to work on files offline
If we do not have an Internet connection and we want to work or modify our documents without having a WIFI point, Google Chromebook allows your employees to continue with their work thanks to its remote work mode, which makes it the ideal hardware for issues of teleworking To be able to proceed to edit documents and files offline, it is as simple as:
- Open Google Drive
- Locate in your Drive the document you want to work with, and double click.
- The changes made will be synchronized when you are online again.
4. How to edit Microsoft Office files
Chrome OS devices work in the cloud, but are just as compatible with most documents as conventional computers. In addition to having Google's own applications, it also allows us to modify traditional application files, as in the case of Microsoft Office. To edit or open Office files:
- Go to the Files app , locate the Microsoft Office file you want to modify
- You just have to open the file , and start editing it.
- Chrome OS technology will allow us to automatically save the document, in order to speed up the tasks of our team.
- Finally, when we are done with editing, we can save the file keeping the Microsoft Word format or convert it to a Google document .
5. How to transfer files to Chromebook
The security of the information and the agility in the transmission of data is essential to improve the performance of the tasks of our company. For this, Chromebooks allow us a simple and fast hosting of files , whatever the Operating System of our traditional computers. In the case that we have a PC or Mac :
- Go to Google Drive: google.com/drive .
- Sign in with the same address you use to start your Chromebook
- Click on New .
- Luego, solo deberás seleccionar la opción «upload folder«.
- Locate and select all those files that you want to upload to the drive Drive.
- Your employees should only access My unit from their chrome book, where they will quickly find all the saved documents.
6. How to see all the key combinations
Saving time in the execution of tasks is an important fact for improving the productivity of our team. In this way, if we have key combinations that allow us to immediately open all the functions of our computer, we will save a lot of work time. Chromebook has thousands! Discover them in the following way:
- Press Ctr + Alt + ? on your keyboard
- Next, the overview will open with all the key combinations available for task execution.
- Type the key combination you are looking for and it will appear on the screen.
7. How to search for any content
Quickly locating information or content allows us to improve productivity in our work, since we do not need to remember the origin of all the files. In addition, Chromebook devices allow us to find applications, files and elements of the web in an agile, simple and intuitive way. To do a content search, you just have to follow the instructions that we detail below:
- press Search, and then the Search bar
- Use the search engine to find files, applications and any content on the Internet.
8. How to open and edit photos on Chromebook
One of the most frequently asked questions by business users is whether they can open and edit photos on a Chromebook . Well, not only that, but you can capture an image and immediately improve it in an agile and functional way thanks to the possibilities offered by Chrome OS devices. Follow these steps to edit photos like a pro:
- In the Launcher , launch the Google Photos app .
- We choose a photo.
- Click on the Edit icon, which is located in the center of the screen.
- Make the settings.
- In order to save the changes, you just have to click on Done .
9. How to switch from one page to another
Chromebook is a dynamic tool that allows us to change the screen very easily, just by sliding our fingers to the left and right. This will save a lot of time in changing the interface of our navigation. Next, we will explain how to switch from one screen to another by touch, a process that will save us a lot of execution time in the long run.
- Open the browser.
- Using your fingers, swipe left on the Touchpad to go back a page in the browser.
- To move forward, you just have to slide your fingers on the Touch Screen to the right.
10. How to take partial screenshots
In order to expand the information through images and favor the dynamic sending of reports, tables and graphs , these Chrome devices have the option of taking full and partial screenshots, that is, selecting only the part of the screen that we want to capture to show . To capture an image, we just have to:
- You just have to press Ctrl + Shift + Show Windows on the keyboard.
- Next, you must select the crop area option, located in the lower center margin
- Drag the cursor over the part of the photo that you want to capture.
- Click on Done and you will only have to save the new image.
[cp_popup display=»inline» style_id=»11750″ step_id = «1»][/cp_popup]
Do you still have doubts about the advantages that Chromebook offers?
Now that it has become clear to you how Chromebook can help boost your business, you can access our website and purchase the latest models of this fantastic tool that Ucloudstore makes available to you:
On the other hand, if you want to find out which Chromebook model you should incorporate based on the characteristics of your company and sector, you can contact UCloudstore directly through our contact form , or by calling our customer service number directly. : 634.887.870 , where our experts in IT solutions will recommend the appropriate tool and advise you to carry out the implementation in your company in a practical, agile and functional way.