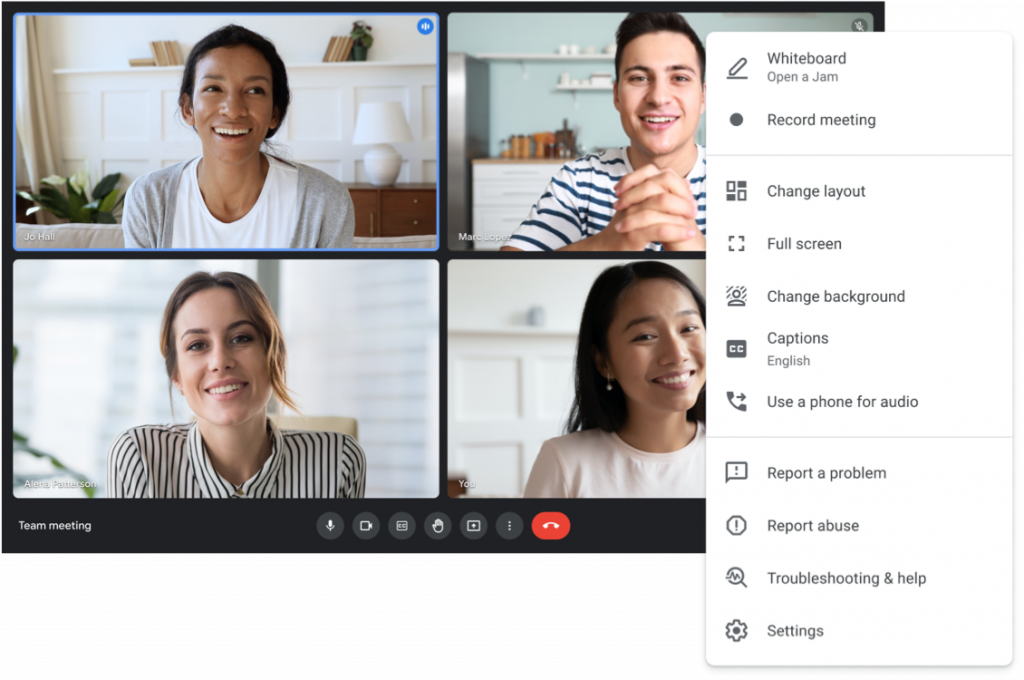Videoconferences have become a key tool for collaboration and communication between people. With this system, participating in meetings remotely, from anywhere and with different devices is very easy. In the next post we will tell you how create a google meet room.
The Google video conferencing system is one of the leading secure, high-quality video calling services for businesses and schools. Allows users join and schedule meetings without installing any software, directly from a computer or mobile device, with an internet connection and from the Google Meet application. In addition, it allows live meetings to an audience of up to 100,000 Google users.
And you can set up or start a Google Meet meeting since:
Google Meet homepage: meet.google.com
Other third-party software, such as Outlook
1. How long can a meeting last in Google Meet?
From the month of August 2022, the duration of calls from Google Meet in the free version, has been limited for both group and personal video conferences.
The free version is available to anyone with a Google Meet account, and includes all business video calling features. This is how anyone have a Google account can create a google meet room online with up to 100 participants and meet during 60 minutes per session. Just before the allotted time runs out, participants receive a notification that the meeting will end soon. After 60 minutes all users will be disconnected and the link will stop working. However, it is then possible to create a new meeting room.
if we talk about a meeting of two the limit is much wider, as it allows calls of up to 24 hours without interruption.
On the other hand, users who have a payment plan for Google Workspace PricingWhether you're a business, school, or other organization, they're packed with enhanced features, including meetings with up to 500 participants internal or external and live broadcasts for a maximum of 100,000 viewers who have an account in the domain, in the case of users who switch to Google Workspace.
2. How do you create a link for a meeting in google meet?
One of the main advantages of the Google Meet tool is that you can start a meeting from any of the Google applications. To be integrated with Google Workspace, allows you to join a video call from Google Meet, Google Calendar, Gmail, etc. You can also join a meeting via phone call from a phone or from a meeting room, or you can use Google Meet without a Google account.
Now for create a google meet room, follow these steps:
- Log in in your Google account.
- Open Google Meet in your web browser.
- Click the button «Nueva reunión» at the bottom of the screen.
- Enter a Name for your meeting (optional).
- click on «Unirse ahora» to start the meeting.
- Share the meeting link with the people you want to meet.
- Once people join the meeting, you can start talking to them through audio and video.
As we have seen, the information from Google Calendar is available directly in the meeting, which allows create a scheduled meeting in Google Calendar, where you can add a description, choose a time, and automatically send invites.
3. Do Google Meet links expire?
When create a google meet room, it is automatically assigned a unique meeting code. These codes have an expiration date depending on the tool by which the meeting was created. For example, Meet links created through Google Calendar expire when two conditions are met: the meeting code hasn't been used in a year, or the code isn't associated with any upcoming Calendar events. Regarding meetings created from other tools such as Google Chat, Gmail, Google Classroom, among others, meeting codes expire 365 days after its last use.
It is important to note that once a Meet link has expired, the meeting can no longer be accessed, and the room must be created again. In this way, before starting a meeting and joining it is important to know when the links expire and communicate it with the rest of the participants.
4. Can external users participate in a call?
Yeah, google-meet allows you to invite any user to participate in the meeting held with meet hardware. As we have seen previously, it is possible to invite through a call in Google Calendar, by email from Gmail or the Google Meet hardware, and also by phone. In fact, you can share the same link with everyone in the meeting so they can join the call easily, from a computer or mobile device.
As the host of the meeting, you have control to add internal or external guests, before or after the meet has started. Similarly, and to maintain the security set by Google, the organizer can expel the guests from the videoconference, and define that some users outside the group must request permission to join.
Another very useful function for large teams is to create working groups in the same meeting. This action can only be performed by hosts, who must create these workgroups in Google Calendar at the same time they create or edit an event. You can also create breakout groups during a meeting in progress.
Create breakout groups in a new meeting
- Create a Google Calendar event.
- click on Add Google Meet video call.
- Add participants.
- Click Change conference settings
.
- On the left, click Workgroups
.
- Choose the number of workgroups, and then choose one of these options:
- Drag participants to different rooms.
- Enter names directly into the room.
- Click Randomize
to combine the groups.
- Click Save .
Create work groups in a meeting already created
- Open a Google Calendar event.
- Click Edit event
.
- Under Event Details, click Change conference settings
.
- On the left, click Workgroups
.
- Choose the number of workgroups, and then choose one of these options:
- Drag participants to different rooms.
- Enter their names directly into a room.
- Click Randomize
to combine the groups.
- Click Save .