Uno de los cambios más importantes durante los últimos años en el mundo profesional, es el aumento de la flexibilidad en el trabajo. Esto incluye desde empresas con empleados en distintos sitios del mundo que tienen que trabajar en equipo, hasta profesionales que trabajan desde casa. Es por este motivo que cada vez es más importante que los negocios cuenten con soluciones de videoconferencia, como Hangouts Meet o Skype. Si estás teletrabajando actualmente te recomendamos que leas 5 Trucos en la Suite Google para organizarse durante el teletrabajo.
En este post te explicaremos:
- Cómo iniciar una videollamada desde Hangouts Meet.
- Cómo usar Google Meet.
- Cómo programar una reunión en Meet.
Si te perdiste el post comparativo entre Hangouts Meet y Skype te recomendamos que lo leas. Si, por lo contrario, ya sabes qué es y cómo usarlo, y lo que quieres es información sobre su hardware, puedes leer Hangouts Meet: Qué es y qué hardware incluye. En el caso que necesites una cámara de alta definición te recomendamos la Logitech PTZ Pro o la Logitech C920.
[cp_popup display=»inline» style_id=»11734″ step_id = «1»][/cp_popup]
¿Qué es Hangouts Meet y cómo usar Google Meet?
Google Hangouts Meet es el equipo para videoconferencia de Google, creado para mejorar la experiencia de las videollamadas profesionales. Está formado por la aplicación de Hangouts Meet y por su hardware de videoconferencia.
Gracias al uso de la aplicación Hangouts Meet, podrás unirte o crear videollamadas con cualquier persona que tenga acceso, desde cualquier lugar. En el caso que tengas el plan G Suite Basic o Business, podrás conectarte con 25 personas, como máximo. Por otro lado, si tienes G Suite Enterprise podrás organizar videollamadas de hasta 100 participantes.
¿Cómo crear una reunión en Meet?
Si todavía no tienes una cuenta de Google te recomiendo que vayas directamente a la siguiente sección.
Si ya tienes una cuenta de Google y conoces cómo funciona, estos son los pasos para crear una reunión en Meet:
- Accede a Google Calendar.
- Haz clic sobre el botón «Crear» situado en la parte superior izquierda de la pantalla (también puedes clicar directamente sobre un hueco de tu agenda).
- A continuación de abrirá un popup en el que podrás configurar la reunión. Verás un botón azul bastante llamativo que dice «Añadir videollamada de Google Meet».
- Haz clic sobre el botón.
- Al hacer clic, el botón cambiará de nombre y pondrá «Unirme con Google Meet».
- Al hacer clic de nuevo entrarás en la reunión.
Si lo que quieres es programar una reunión con Meet sigue los pasos del 1 al 4 a la hora de programar la reunión. El día que quieras unirte a la reunión deberás seguir los pasos 5 y 6.
Por cierto, cuando programes la reunión, no olvides invitar a otros asistentes para que reserven el hueco en sus agendas.
Tus primeros pasos con Hangouts Meet
1. ¿Ya tienes tu cuenta G Suite?
El primer paso para poder disfrutar de tus videollamadas de empresa con Hangouts Meet, será contar con un plan de G Suite. Si aun no lo tienes, puedes adquirirlas aquí. Si ya eres cliente de G Suite, solo es necesario que inicies sesión en tu cuenta. Por lo que te recomendamos una selección de los últimos dispositivos para la realización de vidollamadas, en función del tamaño de tu sala. Si por lo contrario estás haciendo home office, también te será de utilidad adquirir una webcam y unos auriculares con micrófono.
[cp_popup display=»inline» style_id=»11746″ step_id = «1»][/cp_popup]
2. Crea la videollamada
Iniciar una videoconferencia con Hangouts Meet es muy sencillo. Solamente tienes que programar una videollamada en Google Calendar. En función del dispositivo en el que estés podrás hacerlo con unos sencillos pasos.
A. Desde la web
- Abre Google Calendar y crea un evento.
- En el apartado Invitados > añade invitados, escribe el correo de todas las personas que participan en la videollamada.
- En el caso que tengas configuradas tus salas de videoconferencia, también tendrás que añadirla antes de guardar. Solamente tienes que acceder a Salas > Buscar sala o recurso.
B. En dispositivos móviles
- Abre la aplicación Google Calendar y crea un evento.
- Añade invitados.
- Clica Añadir conferencia.
- Clica Listo.
Si simplemente quieres empezar una videollamada inmediatamente puedes entrar a Meet de Google, darle a Iniciar una reunión > Iniciar la reunión, haz clic en Copiar datos de acceso y envíaselo a las personas que quieres que participen.
3. Únete a una videollamada
Si por lo contrario, no eres el organizador de la videoconferencia y solamente quieres unirte a ella lo tendrás muy fácil. Puedes acceder desde:
- Evento de Calendar: entra en el evento y clica en Unirse a Hangouts Meet > Unirse a la reunión. Si estás desde el teléfono, tendrás que darle a Unirse a la videollamada.
- Unirse desde Meet: cuando estés en su página web, selecciona el evento al que quieres unirte clicando Unirse a la reunión en la lista de eventos programados. Si estás desde el teléfono, tendrás que darle a Unirse.
- URL reunión: si te han enviado la URL, solamente tendrás que clicarla para unirte a ella.
- Usando código de reunión: Si te han dado un código, abre la web de Meet de Google y haz clic en Usar un código de reunión. Escríbelo y clica en Unirse. Si estás desde tu teléfono clica +,escribe el código de la reunión y dale a Ir.
- Llamada: en el caso que tengas el plan G Suite Enterprise, también tendrás la opción de acceder desde una llamada, solamente con audio. Para hacerlo abre el evento en Calendar y toca el número de teléfono.
- Sistema de terceros: esta opción solamente está disponible si la organización en concreto lo permite. Para acceder tendrás que abrir Calendar, darle a Más opciones para reunirse, hacer clic en Sistemas de terceros y seguir las indicaciones que te dé.
[cp_popup display=»inline» style_id=»11758″ step_id = «1»][/cp_popup]
4. Comparte tu pantalla y graba tus videoconferencias
Estas son otras de las opciones que permite Hangouts Meet durante las videollamadas. Te serán muy útiles para mejorar su experiencia y guardarlas, ya sea a modo de documentación o para utilizarlo en futuras formaciones.
Si quieres compartir tu pantalla:
- Clica Presentar ahora.
- Elige la modalidad de presentación: toda la pantalla o una ventana.
- Dale a Compartir.
- Cuando quieras acabar, dale a Dejar de presentar.
Si quieres grabarla:
- Accede en la presentación y dale a Más opciones (los tres puntos de la esquina) > Grabar la reunión > Iniciar.
- Si quieres dejar de grabar, vuelve a los Más opciones > Detener grabación.
El archivo generado de esta grabación se guardará en Drive.
5. Ajusta tus dispositivos
Durante la videoconferencia es posible que necesites gestionar y ajustar tus dispositivos, ya sea la cámara, altavoces, micrófono o la calidad de imagen.
En el caso de querer ajustar la cámara, altavoces y/o micrófono, sigue estos pasos:
- Dale a más opciones (los tres puntos de la esquina) y clica Ajustes.
- Haz clic en General.
- Modifica el ajuste que quieres cambiar.
- Guarda, clicando en Listo.
Si quieres ajustar la calidad de la imagen simplemente:
- Haz clic en Red y elige una opción (Resolución de envío máxima y/o Resolución de recepción máxima)
- Dale a Listo.
Mejora tus videollamadas con Hangouts Meet
Como habrás visto, Hangouts Meet destaca por ser muy rápido y fácil de usar. Con estos sencillos pasos, la experiencia de tus videollamadas mejorará y será mucho más fluida. Si quieres saber como llevarlas al límite te recomendamos que leas Hangouts Meet: Qué es y qué hardware incluye.
Si tu empresa se está planteando implementar Google Meet, uCloudStore como Partner Premier Oficial de Google puede ayudaros en la implantación de toda la Suite de Google y hacer más fácil el onboarding con formaciones personalizadas. Puedes ponerte en contacto con nosotros rellenando este sencillo formulario o llamarnos al 634 887 870.
[cp_popup display=»inline» style_id=»11777″ step_id = «1»][/cp_popup]

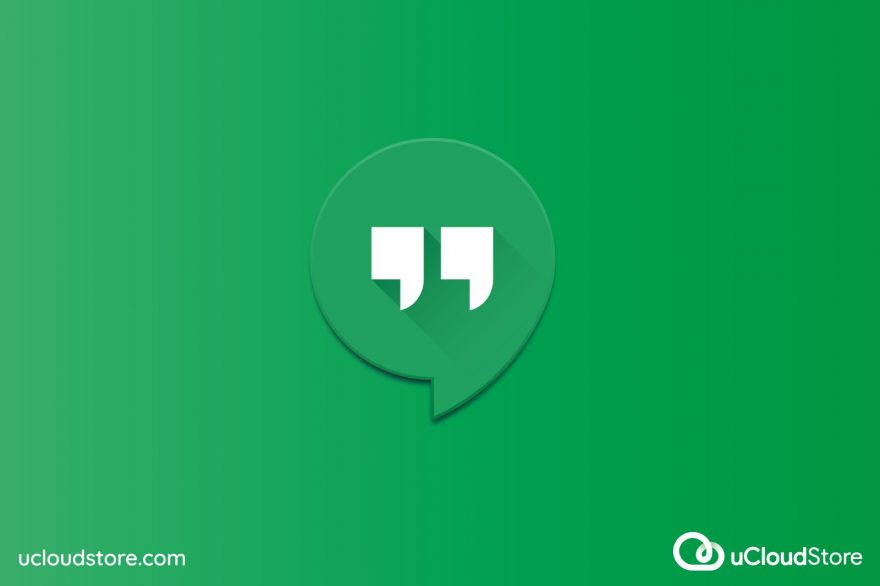

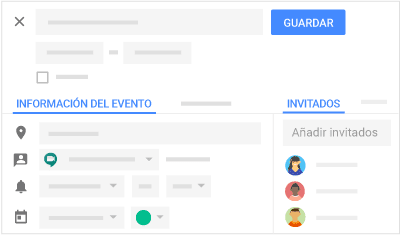
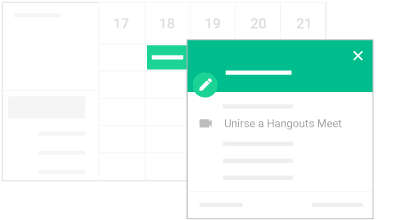
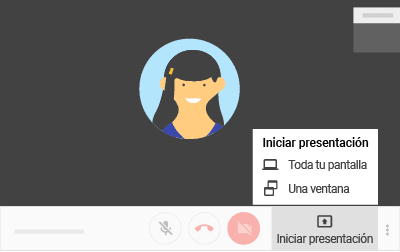
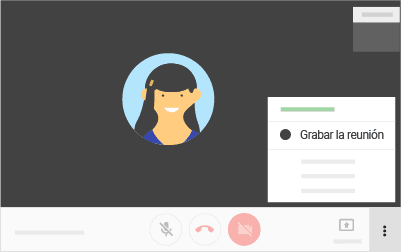
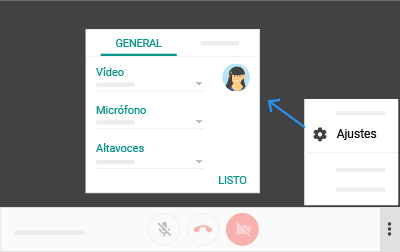
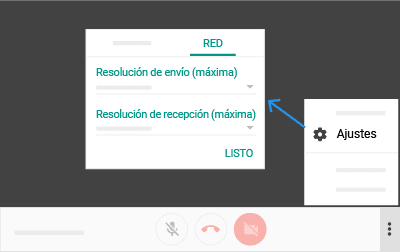


1 comentario en «Hangouts Meet: tus videoconferencias en 5 pasos»
Quiero entrar a una reunion de meet