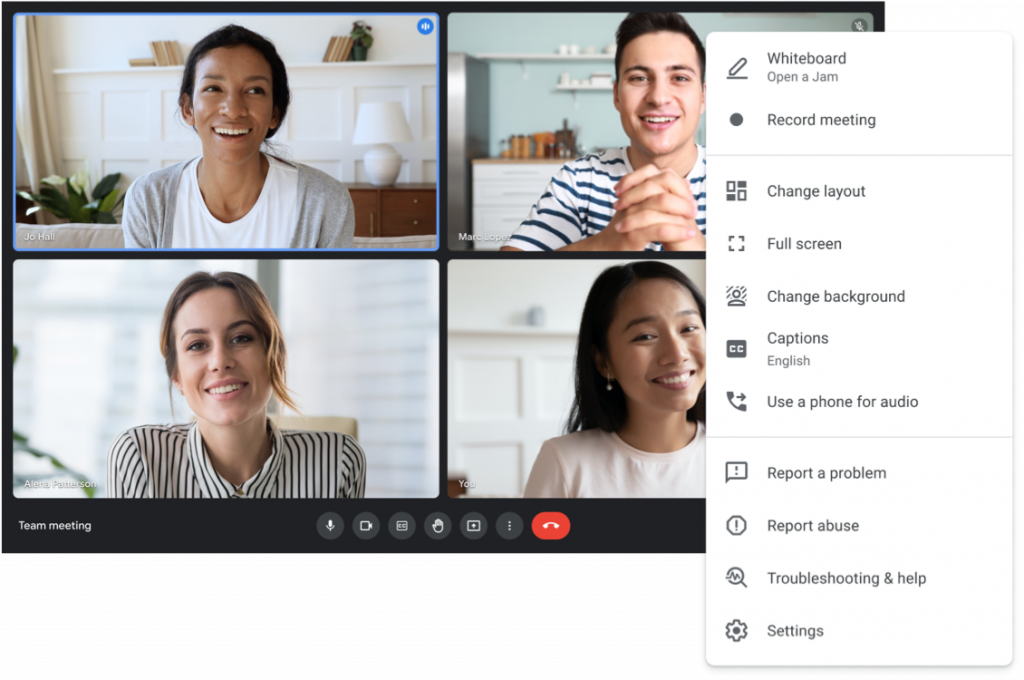Las videoconferencias se han convertido en una herramienta clave de colaboración y comunicación entre personas. Con este sistema, participar en reuniones a distancia, desde cualquier lugar y con distintos dispositivos es muy fácil. En el siguiente post te contamos cómo crear una sala de Google Meet.
El sistema de videoconferencias de Google es uno de los principales servicios de videollamadas seguras y de alta calidad para empresas y centros educativos. Permite a los usuarios unirse y programar reuniones sin instalar ningún software, directamente desde un ordenador o dispositivo móvil, con una conexión a internet y desde la aplicación de Google Meet. Además, permite reuniones en directo a un público de hasta 100.000 usuarios de Google.
Y puedes configurar o iniciar una reunión de Google Meet desde:
Grupos de trabajo de Google Meet
Página principal de Google Meet: meet.google.com
Dispositivo de salas de reuniones de Google
Pantallas colaborativas Avocor
Otro software de terceros, como Outlook
1. ¿Cuánto tiempo puede durar una reunión en Google Meet?
Desde el mes de agosto de 2022, la duración de las llamadas de Google Meet en la versión gratuita, se ha limitado tanto para las videoconferencias grupales como las personales.
La versión gratuita está disponible para cualquier usuario que tenga una cuenta de Google Meet, e incluye todas las funciones de videollamadas para empresas. Es así como cualquier persona que tenga una cuenta de Google puede crear una sala de Google Meet online con hasta 100 participantes y reunirse durante 60 minutos por sesión. Justo antes de que se acabe el tiempo permitido, los participantes reciben una notificación de que la reunión finalizará pronto. Pasados los 60 minutos todos los usuarios se desconectarán y el enlace dejará de funcionar. De todas formas, luego es posible crear una nueva sala de reunión.
Si hablamos de una reunión de dos, el límite es mucho más amplio, ya que permite realizar llamadas de hasta 24 horas sin interrupción.
Por otro parte, los usuarios que disponen de un plan de pago de Google Workspace, ya sea una empresa, un centro educativo u otro tipo de organización, cuentan con funciones mejoradas, que incluyen reuniones con hasta 500 participantes internos o externos y emisiones en directo para un máximo de 100.000 espectadores que tengan cuenta en el dominio, en el caso de los usuarios que se pasen a Google Workspace.
2. ¿Cómo se hace para crear un link para una reunión en google meet?
Una de las principales ventajas que tiene la herramienta de Google Meet es que puedes iniciar una reunión desde cualquiera de las aplicaciones de Google. Al estar integrado con Google Workspace, permite unirte a una videollamada desde Google Meet, Google Calendar, Gmail, etc. También puedes acceder a una reunión mediante llamada telefónica desde un teléfono o desde una sala de reuniones, o bien puedes usar Google Meet sin una cuenta de Google.
Ahora bien, para crear una sala de Google Meet, sigue estos pasos:
- Inicia sesión en tu cuenta de Google.
- Abre Google Meet en tu navegador web.
- Haz clic en el botón «Nueva reunión» en la parte inferior de la pantalla.
- Ingresa un nombre para tu reunión (opcional).
- Haz clic en «Unirse ahora» para iniciar la reunión.
- Comparte el enlace de la reunión con las personas con las que deseas reunirte.
- Una vez que las personas se unan a la reunión, podrás comenzar a hablar con ellas mediante audio y video.
Como hemos visto, la información de Google Calendar está disponible directamente en la reunión, lo que permite crear una reunión programada en Google Calendar, donde podrás agregar una descripción, elegir una hora y enviar invitaciones automáticamente.
3. ¿Caducan los enlaces de Google Meet?
Cuando creas una sala de Google Meet, se le asigna automáticamente un código de reunión único. Estos códigos tienen una fecha de caducidad dependiendo de la herramienta por la cual se haya creado la reunión. Por ejemplo, los enlaces de Meet creados a través de Google Calendar caducan cuando se cumplen dos condiciones: que el código de reunión no se haya utilizado en un año o que el código no está asociado a ningún próximo evento del Calendario. Respecto a reuniones creadas desde otras herramientas como Google Chat, Gmail, Google Classroom, entre otros, los códigos de reunión caducan 365 días después de su último uso.
Es importante tener en cuenta que una vez que un enlace de Meet ha caducado, ya no se puede acceder a la reunión, y se deberá crear la sala nuevamente. De esta manera, antes de iniciar una reunión y unirse es importante saber cuándo caducan los enlaces y comunicarlo con el resto de los participantes.
4. ¿Pueden participar usuarios externos en una llamada?
Sí, Google Meet permite invitar a cualquier usuario a participar de la reunión realizada con hardware de Meet. Como hemos visto anteriormente, es posible invitar a través de una convocatoria en Google Calendar, por correo electrónico desde Gmail o el hardware de Google Meet, y además por teléfono. De hecho, puedes compartir el mismo enlace con todos los participantes de la reunión para que puedan unirse a la llamada fácilmente, desde un ordenador o dispositivo móvil.
Siendo el anfitrión de la reunión, tienes el control para añadir invitados internos o externos, antes o después de que haya empezado el meet. Del mismo modo, y para mantener la seguridad establecida por Google, el organizador puede expulsar a los invitados de la videoconferencia, y definir que algunos usuarios ajenos al grupo deban pedir permiso para unirse.
Otra función muy útil para grandes equipos es la de crear grupos de trabajo en una misma reunión. Esta acción pueden llevarla a cabo los anfitriones únicamente, que deben crear estos grupos de trabajo en Google Calendar, al mismo tiempo que creen o editen un evento. También puedes crear grupos de trabajo durante una reunión en curso.
Crear grupos de trabajo en una reunión nueva
- Crea un evento de Google Calendar.
- Haz clic en Añadir videollamada de Google Meet.
- Añade participantes.
- Haz clic en Cambiar configuración de conferencia
.
- A la izquierda, haz clic en Grupos de trabajo
.
- Elige el número de grupos de trabajo y, a continuación, elige una de estas opciones:
- Arrastra los participantes a diferentes salas.
- Introduce los nombres directamente en la sala.
- Haz clic en Distribuir aleatoriamente
para combinar los grupos.
- Haz clic en Guardar.
Crear grupos de trabajo en una reunión ya creada
- Abre un evento de Google Calendar.
- Haz clic en Editar evento
.
- En Detalles del evento, haz clic en Cambiar configuración de la conferencia
.
- A la izquierda, haz clic en Grupos de trabajo
.
- Elige el número de grupos de trabajo y, a continuación, elige una de estas opciones:
- Arrastra los participantes a diferentes salas.
- Introduce sus nombres directamente en una sala.
- Haz clic en Distribuir aleatoriamente
para combinar los grupos.
- Haz clic en Guardar.